How to Stop Steam from Opening When Launching Game
Updated atHow to Prevent Steam from Opening When Launching a Game: Detailed Instructions
Introducing the Problem
Steam, the world's leading game distribution platform, not only provides a diverse gaming experience but also integrates many convenient features. However, a common problem that many gamers encounter is Steam opening automatically when launching the game. This not only slows down the system boot process but also causes annoyance for users who want to control the startup process of this application.
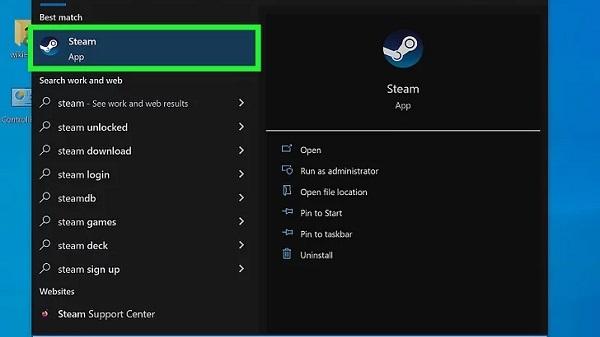
Together we will discover how to prevent Steam from opening automatically when starting a game, optimize system resources and create a smooth and comfortable gaming environment.
Why Do You Need to Prevent Steam from Opening on Launch?
Steam opening automatically when launching a game can create a lot of frustration and affect your gaming experience. For those using low-end computers, this can lead to reduced performance and increased boot times. Preventing Steam from starting automatically gives you control over when it becomes active, providing flexibility and optimal performance for your computer.
Step 1: Open Steam and Log In
- Before making any settings changes, open Steam and make sure you're signed in to your account.
Step 2: Adjust Steam Settings
- Select the Steam Tab: In the Steam interface, navigate to the Steam tab in the top left corner of the window.
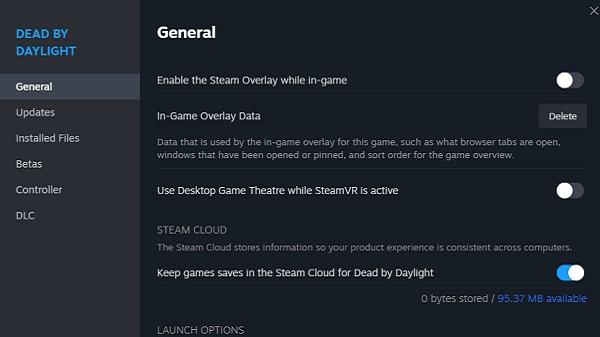
- Select Options: A drop-down menu will appear, and select Options from there.
Step 3: Check Run Steam When Starting Your Device
- In the Options window, you'll see an option called Run Steam on startup. Make sure this box is unchecked to prevent Steam from opening automatically when launching the game.
Step 4: Save Settings and Restart
- After you have changed the settings, press the OK button to save. To apply the changes, restart Steam.
Some other methods
-
Disable Steam Auto-Start: The first and simplest step is to disable the auto-start feature of Steam, and you can do this through the application settings.
- Open Steam and log in to your account.
- Select the Steam tab at the top left of the screen and choose Settings.
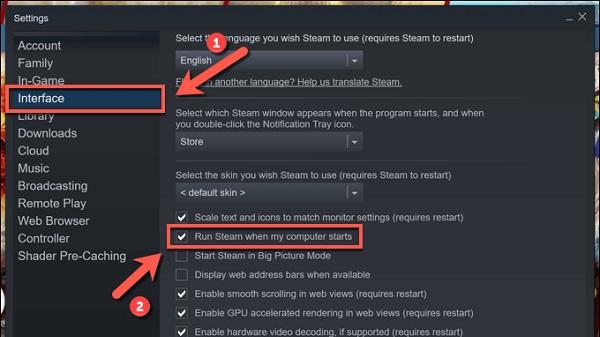
-
- In the newly opened window, select Interface.
- Uncheck the box Run Steam when my computer starts at the bottom.
-
Modify Game Launch File: Another method involves editing the launch file of the game to prevent Steam from opening simultaneously.
- Open the folder containing the game you want to play.
- Find and open the file named steam_appid.txt or similar.
- Open the file with a text editor and change the content to 0 (without double quotes).
-
Utilize Steam Client Settings: Steam provides several settings that can be customized to control the system's startup behavior.
- In Steam, select Steam and then Settings.
- Choose Friends and uncheck the box Automatically sign in to Friends when I start Steam to prevent Steam from opening concurrently with the game.
Use Steam Settings:
Firstly, check the settings on Steam to see if there's an option to prevent this. You can follow these steps:
- Open Steam and log in to your account.
- Click on your account name in the top right corner and select Settings.
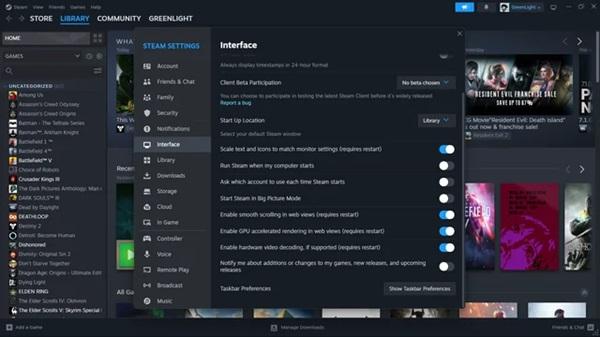
- In the Interface tab, uncheck the option Run Steam when my computer starts.
- Press OK to save the changes.
Modify Startup Tasks:
If Steam still opens when you run a game, you can adjust startup tasks on your computer. Here's how to do it on Windows:
- Right-click on the Taskbar and select Task Manager.
- Go to the Startup tab.
- Find Steam in the list and choose Disable.
Change Command Options in Games:
Some games provide options to choose whether you want Steam to open when you start the game. For each game, check the launch command options and try modifying them. Usually, you can add the command -nosteam to the game's launcher to prevent Steam from starting.
Check Background Running Applications:
Background running applications may conflict with Steam's startup process. Check if any applications are running in the background that might affect Steam. Pause or close them to see if the issue is resolved.
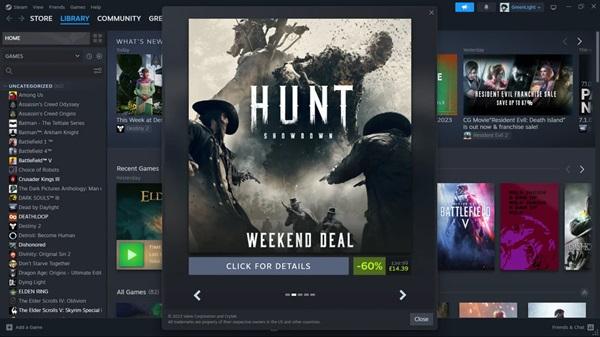
With these steps, we hope you can prevent Steam from opening automatically when you launch a game. Apply them and enjoy a seamless gaming experience without interruptions!
Conclude
In this article, we learned how to prevent Steam from opening automatically when starting a game. This not only helps optimize system performance but also brings comfort and flexibility to your gaming experience. Try these steps out and feel the difference in managing the Steam app on your computer.
These simple steps can prevent Steam from launching automatically when you start a game, alleviating the burden on your computer and improving your gaming experience. I hope this article helps you enjoy your gaming sessions without being bothered by Steam opening simultaneously. Wishing you enjoyable and seamless gaming moments!
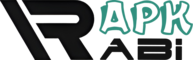
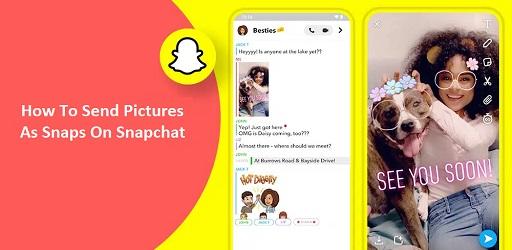
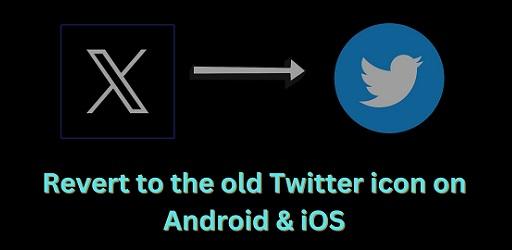

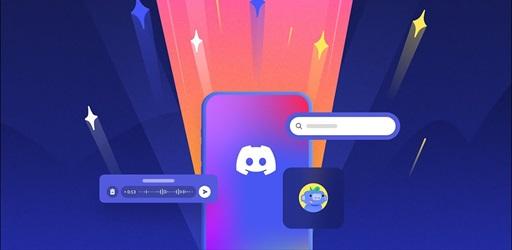


1. This is the safest site on the Internet to download APK. 2. Don't ask about the Play Protect warning, we've explained it well, check here. 3. Do not spam, be polite and careful with your words.