How to Remove The Grimace Shake on Capcut
Updated atHow to remove grimace shake in Capcut
Introduction
CapCut is a video editing application developed by Bytedance Pte. Ltd., to meet the growing demand for creating unique content on social media platforms. With a user-friendly interface, CapCut offers a smooth and easy video editing experience, suitable for both beginners and experienced users.
This application is not only limited to video editing, but also offers many effects and transitions to create creative works. It also supports additional music and sounds, and provides audio editing tools to optimize the video viewing experience.
CapCut is not only widely used in the social media content creator community, but is also useful for businesses that want to create creative advertising content. Supported on both iOS and Android operating systems, this application is increasingly becoming an important tool for creating multimedia content on mobile devices.

If you're using the CapCut video editing app to create your own creations, you've probably encountered the problem of the grimace that appears on the video. This can reduce the professionalism and appeal of your video. Luckily, with CapCut, there are ways to get rid of this grimace and create smoother, more enjoyable videos. Let's find out how you can solve this problem easily.
Learn about the CapCut grimace problem
The grimace icon appears when your video appears shaky or unstable, like when motion is uneven or uneven. This usually happens when you apply some effects or transitions in the CapCut application. Although some people may want to create this effect for creative purposes, most users want to create a more professional and quality video.
Remove the grimace using the CapCut editing tools
To remove the grimace from your video, you need to use the tools and editing features available in CapCut. With carefully customizing settings and applying stabilization techniques, you can smooth out unstable footage and create professional-looking videos.

Here are the steps that you can take to remove the grimace in CapCut:
Step 1: Use CapCut .'s Stabilization Feature
- Open the CapCut app and import the video clip you want to edit.
- Select that video clip and tap the "Stabilize" option in the editing tools.
- Wait for CapCut to automatically detect and minimize shake.
- You can also change the stability settings to customize the results to your liking.
Step 2: Add keyframes manually
- Open the CapCut app and load your video clip.
- Select the video clip and select the "Keyframes" option in the edit section.

- Manually add keyframes to the beginning and end of the shaky part of the video.
- Adjust keyframes to make the footage steady and smooth.
Step 3: Preview and save changes
- After you've made the necessary adjustments, preview the video to make sure it's up to your expected quality. When you are satisfied with the results, save your changes.
Notes when removing wrinkles on Capcut
- Original Video Quality: Use high quality video from the start to minimize quality loss during editing.
- Customize Stabilization Settings: Test and adjust stabilization settings to match the characteristics of the video you're editing.
- Preview Regularly: Preview the video after each editing step to ensure that wrinkles have been removed without losing the naturalness of the video.
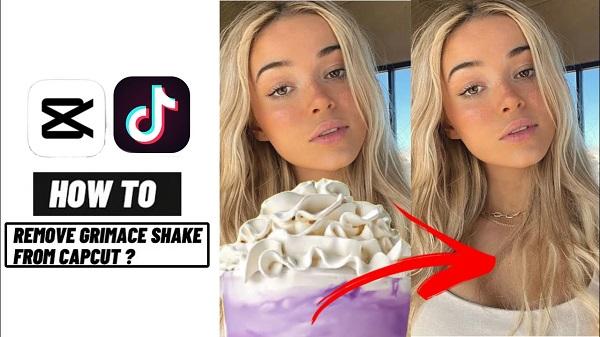
- Pay Attention to Transitions: Be careful when using transitions, as some transitions can lose the smoothness of your video.
- Learn from the Community: Learn from the CapCut user community, read tutorials and discussions for more effective tips and techniques.
- Using the Zoom and Pan Tool: Use the zoom and pan tool to smooth movement and avoid causing unwanted wrinkling.
Conclusion
Through the above article, we have been shown how to effectively remove the grimace icon on the CapCut video editing application. With the popularity and utility of this application, removing the vibrating grimace effect is no longer difficult for users. By using the built-in stabilization or even manually adding keyframes, you can easily create smoother, quality, and professional videos.
Video editing is not only about removing unwanted judder, but also a creative process to turn ideas into reality. Using tools and features in CapCut puts you in control of video quality and provides a better video viewing experience for your audience.
In short, removing the grimace on CapCut not only helps to create better videos, but also helps you master video editing techniques and create impressive creative works. Take advantage of the powerful functions of this application to make your videos more unique and impressive than ever.
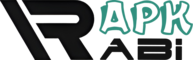
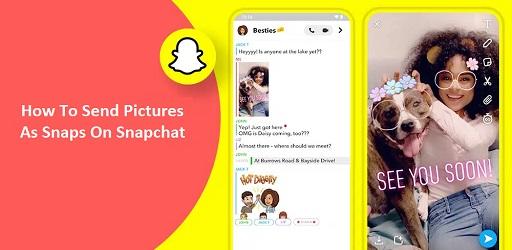
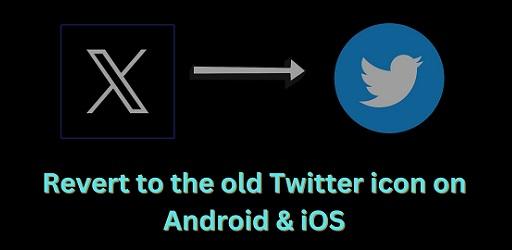

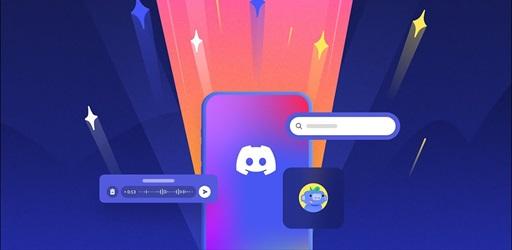


1. This is the safest site on the Internet to download APK. 2. Don't ask about the Play Protect warning, we've explained it well, check here. 3. Do not spam, be polite and careful with your words.