How to Move Steam Game to Another Drive
Updated atTransfer Steam Games to Another Drive: Detailed Instructions and Important Notes
In the world of gamers, Steam is a popular gaming platform where you can find hundreds of diverse and attractive game titles. However, with the continuous development of game titles, storing them on computer drives becomes increasingly important. This is especially true when you want to save storage space or enjoy faster speeds by moving games to another drive, such as a new SSD. In this article, we will explore how to move Steam games to another drive easily and save time.
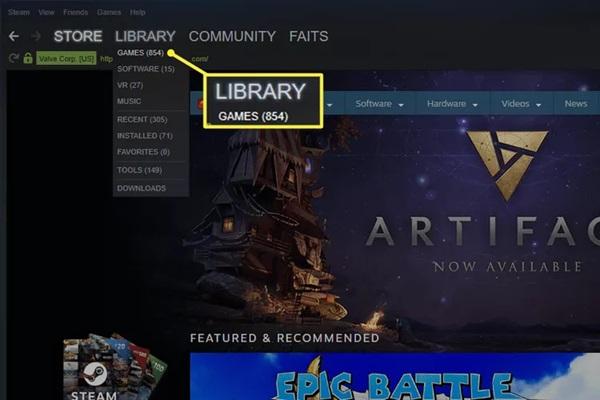
Steam, the leading gaming platform with hundreds of attractive games, often takes up a lot of space on your computer drive. However, perhaps you've faced running out of storage space or wanted to enjoy faster speeds by transferring your games to another drive. Luckily, Steam provides a feature that allows you to move games easily, without having to download the entire game data again. In this article, we will learn how to simply move Steam games to another drive.
Step 1: Create a New Steam Folder
First, you need to create a second Steam folder on the new drive you want to transfer the game to. Follow these steps:
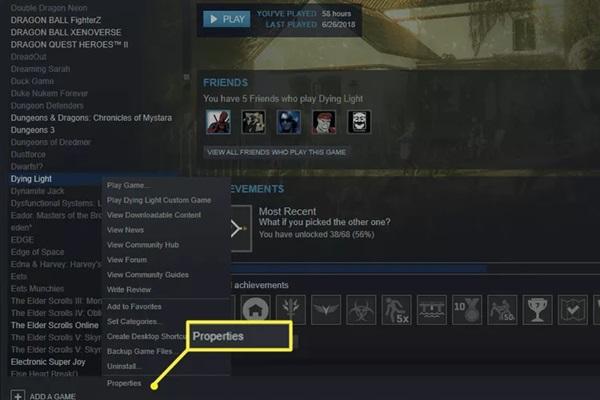
- Open Steam and navigate to the "Settings" option.
- Select the "Downloads" category.
- Click "Steam Library Folder."
- At the top of the screen, you'll see a plus sign (+) icon. Click this icon.
- Select the drive where you want to create a new library folder and click "Add." A new folder with the name "SteamLibrary" will be created on the selected drive.
Step 2: Move Game Files
There are two ways to move an installed Steam game to a new Steam folder on another drive.
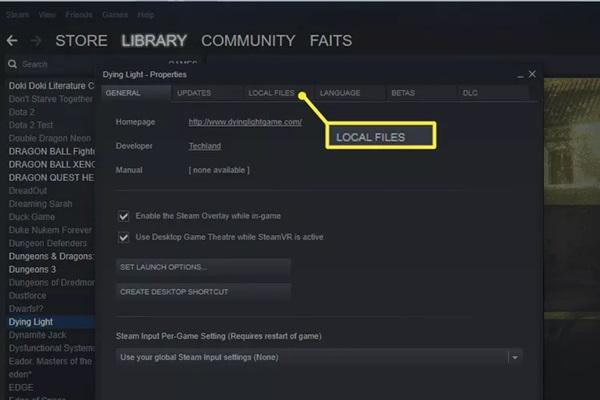
Option 1: Use the Archive Manager Window
- Open the Archive Manager window you just used to create the new library folder.
- Select the drive where the game you want to move is installed.
- Check the box next to the game you want to move.
- Click the "Move" button in the bottom right corner.
- A prompt will appear, asking you to select the drive with your new Steam folder. Select it and click "Move." This process can take time, especially if your game is large.
Option 2: Use Steam Game List
- Open the game list in your Steam library.
- Right-click the game you want to move and select "Properties."
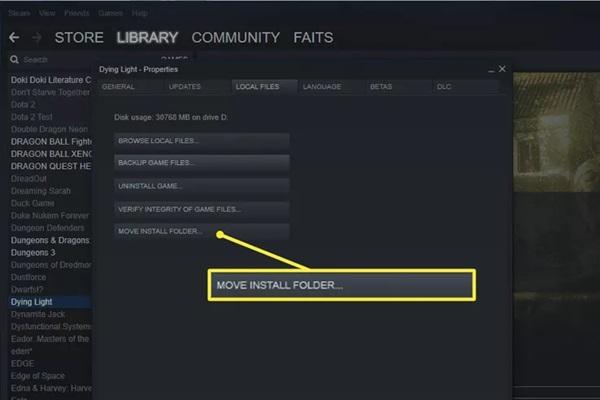
- In the new window that appears, click the "Local Files" tab.
- Click the "Move Installation Folder" button.
- Select the Steam library you want to move the game to and click "Move."
- Once you complete these steps, your Steam games will be moved to a new Steam folder on another drive. You can repeat this process for any games you want to migrate in the future.
Remember that when installing a new game in the future, Steam will ask you which library you want to install it into, but you'll always have the ability to move your game at any time.
Important notes when moving Steam games to another drive
- Create a New Steam Folder: Before moving games, create a new Steam folder on the destination drive. Make sure that the SteamLibrary folder has been created properly to avoid errors.
- Check Drive Capacity: Make sure the destination drive has enough space to accommodate the Steam game and future updates.
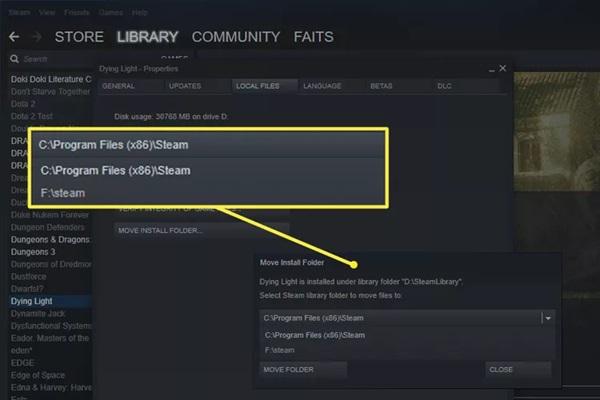
- Choose Travel Method: Both methods of moving games can be used: using the Archive Manager Window or the Steam Game List. Consider the convenience and speed of each method.
- Travel time: Moving a game may take time depending on the size of the game and the speed of the drive. Choose the right time to do this process, avoid when you are using important gaming features.
- Check Links and Paths: After migration, double check the game's link and path to ensure that Steam can access the game without problems.
- Check Internet Connection: If Steam requests any updates after the migration, make sure your internet connection is stable to download the updates quickly.
- Confirming Migration Features: Before starting the migration process, make sure that Steam supports game migration to avoid frustration.
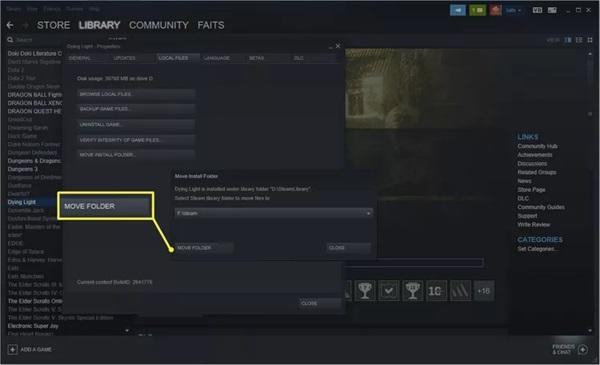
- Important Data Storage: If you have important game save data, make a backup before moving to avoid data loss.
- Steam Library Update: If you move some games, update your Steam library again so it recognizes the games' new location correctly.
Conclusion
Moving Steam games to another drive is no longer a scary challenge. By taking advantage of new Steam library folder creation and game specific migrations, you can effectively manage your storage space and enjoy a better game experience. Do not hesitate to experiment and transfer your Steam game to a new drive to experience the speed and convenience it brings. Wishing you hours of fun with your favorite games on Steam!
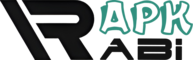
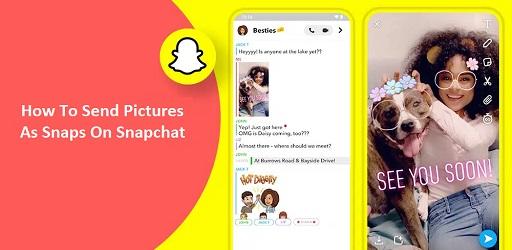
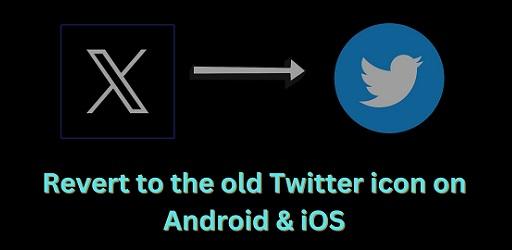

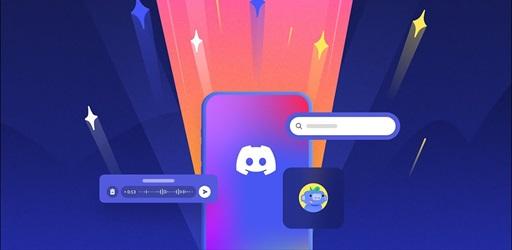


1. This is the safest site on the Internet to download APK. 2. Don't ask about the Play Protect warning, we've explained it well, check here. 3. Do not spam, be polite and careful with your words.