How To Fix Google Chrome Keeps Crashing On Android
Updated atFixing Google Chrome Crashes on Android: A Step-by-Step Guide
Introduction
The Google Chrome browser has become a useful and popular tool on the Android platform, allowing users to quickly and easily access online websites and applications. However, sometimes, you may encounter issues when using Chrome on your Android phone, ranging from unresponsive apps, freezing, to unexpected errors.
If you're having a problem and don't know how to fix it, don't worry. Together we'll explore a series of solutions to deal with these common problems and make sure your Chrome browser works smoothly on your Android device.
Below, I will share with you some methods of troubleshooting Google Chrome on Android phones. From restarting apps, clearing cache, updating software, to even factory reset, we'll go through them step by step to help you find the right solution for your particular case.
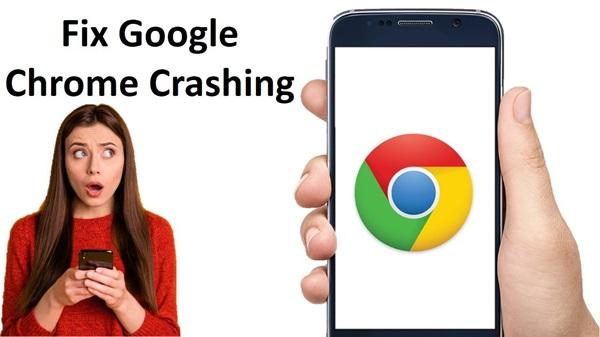
1. Restart Chrome on Android device:
- Open Google Chrome and tap the three-dot icon in the top right corner.
- Select "Settings".
- Tap "Apps".
- Find and select "Google Chrome".
- Tap "Force Stop" in the bottom right corner.
- Confirm when asked and then reopen Google Chrome.
2. Restart Android device:
- Press and hold the power button on your device.
- Select "Power Off" or "Reboot" and wait for the device to reboot completely.
3. Clear the Chrome app cache:
- Open "Settings" on your phone.
- Select "Applications" or "Manage Applications" (names may vary depending on Android version).

- Find and select "Google Chrome".
- Click "Storage".
- Select "Clear Cache" and "Clear Data".
4. Update Google Chrome App:
- Open "Google Play Store".
- Tap the download mailbox icon to open "Device and App Management".
- Find "Google Chrome" and if an update is available, select "Update".
5. Reinstall the Chrome app:
- Go to "Settings" on your phone.
- Select "Applications" or "Manage Applications".
- Find "Google Chrome" and uninstall it.
- Open the "Google Play Store", search for "Google Chrome" and reinstall the app.
6. Install software updates on your Android:
- Open "Settings" and scroll down.
- Find and tap "Software Update".
- Tap "Download and install" to check for new updates.
7. Hardware reset:
- In case the problem persists, you may consider factory resetting your device. Before doing this, back up important data on your phone, as this restore will erase all data on the device.
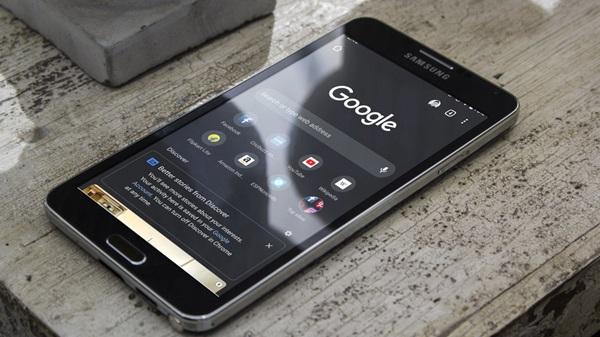
- Turn off your Android device.
- Press and hold the "Volume Up" button and the "Power" button simultaneously until the device vibrates and the Android Recovery screen appears, then release all buttons.
- From the Android Recovery mode screen, select "Wipe data/factory reset". Use the volume buttons to scroll through the available options and the side key to select.
- Select "Factory data reset" and wait a few seconds for the factory data reset to complete.
- Next, select "Reboot system now" and allow a few minutes for the reboot to complete.
- After resetting your Android phone, you can download Google Chrome and check if the problem is fixed.
Conclusion
From restarting the Chrome app, clearing the cache, updating the software, to factory reset, you've mastered the simple steps to solving the problem. It's important to note that each problem can have its own causes and solutions, so try the methods one at a time until you find the solution that works best for your particular case.
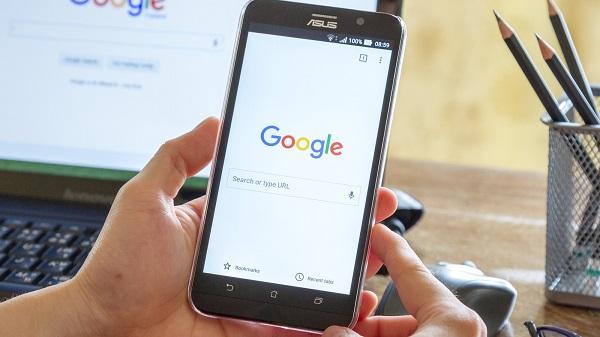
Furthermore, make sure you keep your Chrome apps and Android operating system up to date with the latest versions to take advantage of the latest security and improvements.
If you have tried all the solutions and the problem still persists, it could be a sign of a more complicated problem. In this case, contact the app developer or Android device technical support for dedicated and specific assistance.
Hopefully the instructions and solutions in this article have helped you fix problems with the Chrome browser on your Android phone. Continue to enjoy surfing the web and have the best experience using the Chrome app!
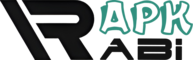
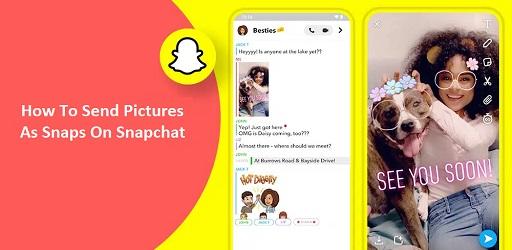
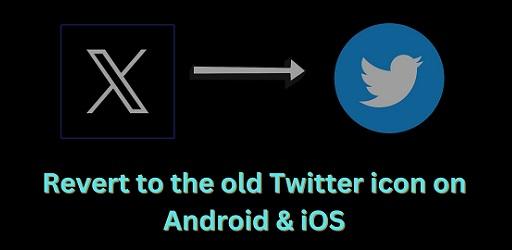

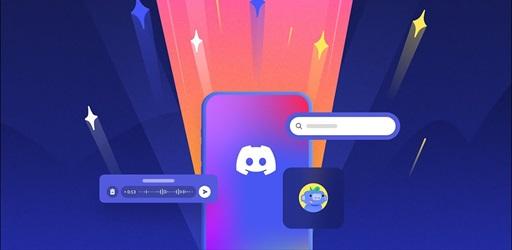


1. This is the safest site on the Internet to download APK. 2. Don't ask about the Play Protect warning, we've explained it well, check here. 3. Do not spam, be polite and careful with your words.