How to Change Duolingo App iCon Android
Updated atDetailed Instructions on How to Change Duolingo Application Icon on Android Operating System
Introduction to Changing the Duolingo App Icon
Want to customize the Duolingo app icon on your Android phone to show your personalization and preferences? Below are detailed instructions for doing this easily through the Super Duolingo, Duolingo Max, and Streak Society options.
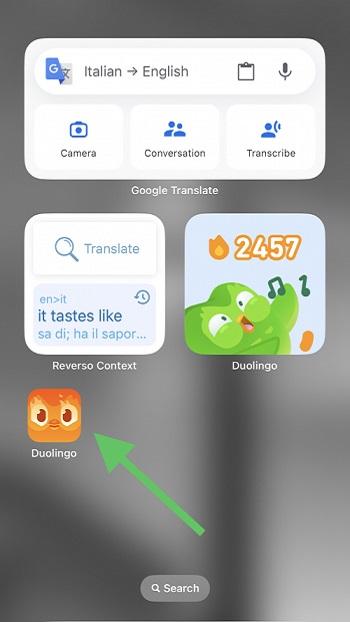
The Duolingo language learning app serves not only as a valuable tool but also as a reliable companion on your educational journey. However, for a touch of personalization and to refresh your user experience, changing the app icon can be a fantastic idea. In this article, we will explore how to change the Duolingo app icon on the Android operating system.
How to Change Using the Super Duolingo/Duolingo Max Control Panel
Step 1: Access the Super Duolingo/Duolingo Max Dashboard
- Open the Duolingo app and tap the owl in the top right corner. Then tap 'enable' below the app icon.
Step 2: Get Super or Max Symbol
- If you are a Super Duolingo member, the Super icon will be displayed. If you are a Duolingo Max member, the Max icon will appear. The notification will confirm the successful icon change process.
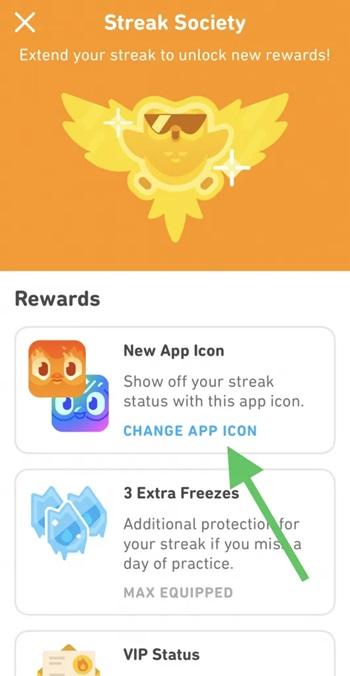
Step 3: Return to the Main Screen
- Return to your device's home screen and your Duolingo app icon will change to the new icon you selected.
How to Change Using the Streak Society Control Panel
Step 1: Open the Streak Society Dashboard
- Tap the streak flare at the top of the screen, swipe over to Streak Society, and tap 'enter now'.
Step 2: Select Change Application Icon
- Tap the change app icon option in the Streak Society dashboard.
Step 3: Select Icon
- You have up to 3 icons to choose from. Choose one of them or restore Duolingo's default icon. Receive a notification confirming the successful change.
Step 4: Return to the Main Screen
- Return to the home screen and the Duolingo app icon will be updated according to your new selection.
Tips for Effective Language Switching:
- Experiment with Different Languages: Don't hesitate to explore various languages to keep your learning experience dynamic and engaging.
- Set Realistic Goals: Adjust your language settings based on your proficiency level and learning goals.
- Track Your Progress: Regularly check your progress within the app to ensure you stay on course with your language-learning objectives.
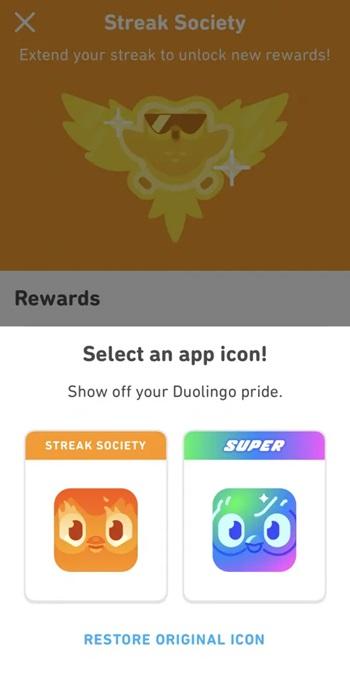
By following these step-by-step instructions and incorporating these tips, you'll seamlessly navigate the process of changing language settings on the Duolingo app for Android. Whether you're a seasoned polyglot or a language-learning enthusiast, this guide empowers you to tailor your Duolingo experience to suit your linguistic aspirations. Happy learning!
Adjust Language and Other Options
Within the settings, you will find various options such as Language, Sound, Notifications, and more. Adjust these options to accurately reflect your preferences.
Manage Difficulty Levels
One of Duolingo's standout features is the ability to customize the difficulty level of lessons. You can adjust this to match your language proficiency and challenge yourself daily.
Update the Duolingo App
At times, changes within the Duolingo app may require you to update to the latest version from the app store. Ensure that you are using the latest version to avoid any unforeseen issues.
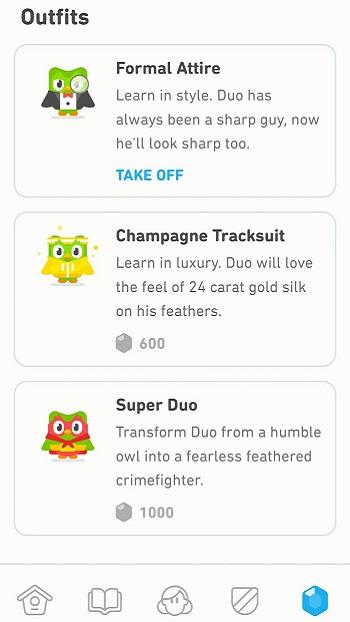
With these detailed steps, you will have the capability to change and customize the Duolingo app on your Android operating system easily and swiftly. Take advantage of these features to optimize your language learning journey.
Important Note:
- Ensure that you have downloaded the latest version of the Duolingo app to have access to the full configuration options.
- Changing the app icon only affects the icon displayed on the home screen of your phone and does not alter the content interface within the app.
Conclusion
With these simple steps, you can enjoy your Duolingo experience with the personalized app icon you want. Experiment and discover the exciting features that Duolingo has to offer!
Changing the Duolingo app icon on Android is not just a way to refresh your phone's interface but also adds a touch of personalization to your language learning experience. Experiment and enjoy a unique approach to your learning journey!
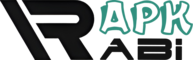
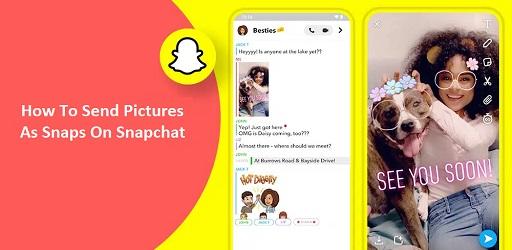
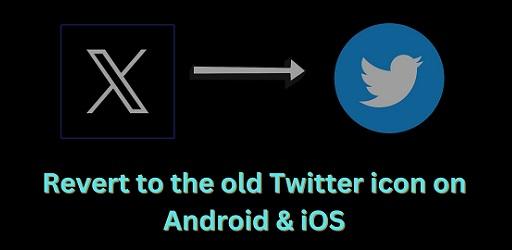

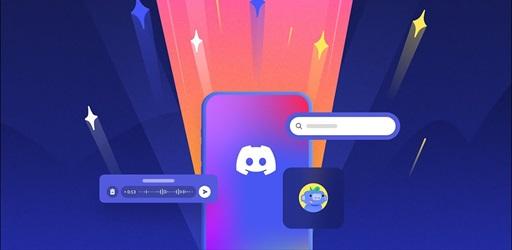


1. This is the safest site on the Internet to download APK. 2. Don't ask about the Play Protect warning, we've explained it well, check here. 3. Do not spam, be polite and careful with your words.