How to Change App iCons on Android
Updated atCustomize App Icons on Android: Simple Steps to Create a Personalized Look
On the Android operating system, customization of the phone interface is one of the outstanding advantages, allowing users to make their phone unique and personalized. One of the simple ways to do this is to change the icons of applications on the home screen.
This article will show you how to easily change app icons on Android, allowing you to create a unique interface that reflects your own style and preferences. Let's explore the basic steps to turn your favorite app into a real work of art on your screen.
Step 1: Select the application that needs to change the icon
- First of all, you need to identify the specific application whose icon you want to change. This could be your favorite social media app, a game, or any app you want to customize.
Step 2: Find the new icon
Next, you need to find a new icon you want to use. There are several ways to do this:
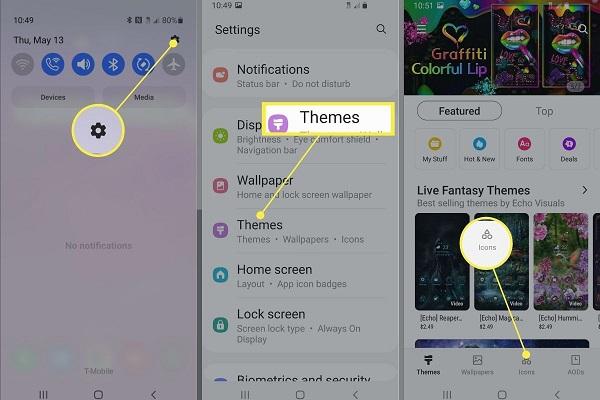
- Download icons from the Internet: You can search the Internet to find new icons, then download them to your phone. Make sure the icon is in a valid format (usually a PNG image).
- Use an icon maker app: There are many apps on the Google Play Store that allow you to create icons as you like. Find a suitable app and create your favorite icon.
- Use photos from your personal library: You can also use images or charts from your personal library.
Step 3: Change the icon
Once you have your new icon, change the app's icon by following these steps:
- Press and hold the icon of the app you want to change on the home screen or in the apps list.
- An options menu will appear. Select "Edit" or "Icon" (depending on your Android version).
- You will be taken to an icon manager, allowing you to upload new icons. Select the new icon you have prepared.
- Select the icon and save changes. Once you've selected your new icon, save your changes.
Step 4: Check the results
- And finally, check if the new icon has been successfully applied to the app by opening the app. If you see the new icon displayed, you've succeeded!
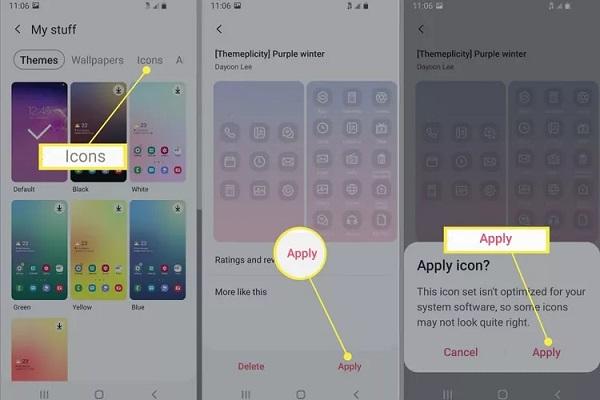
Note that changing an app's icon may not be supported or may be different on different Android versions. This depends on your specific operating system and user interface version.
Customizing app icons is one of the great ways to make your Android phone unique and reflect your personality. Try following the steps above to create a unique look that you'll truly love.
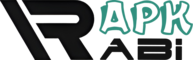
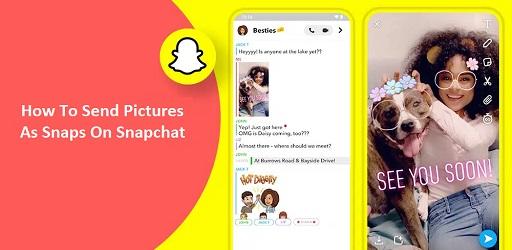
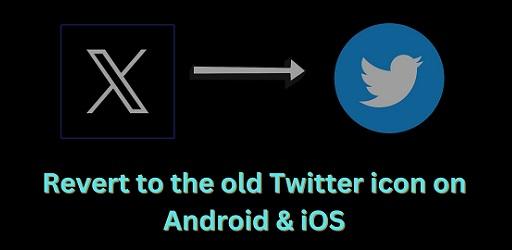

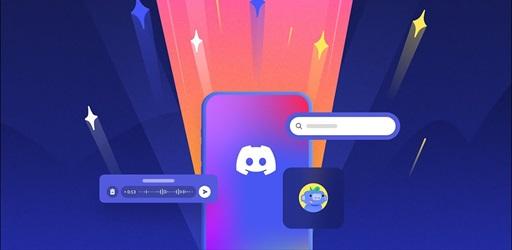


1. This is the safest site on the Internet to download APK. 2. Don't ask about the Play Protect warning, we've explained it well, check here. 3. Do not spam, be polite and careful with your words.