How to Backup Microsoft Teams Chat History
Updated atProtecting and Backing Up Microsoft Group Chat History: An Effective Guide in Office 365
In the world of Office 365, backing up Microsoft Teams chat history can become a complex challenge, especially for those unfamiliar with the concept. However, there are now many ways to ensure content safety and security through the use of Microsoft Teams features. From automatically backing up chats and protecting them in Exchange mailboxes, to optimizing file sharing and recovering deleted messages, you'll find trusted solutions to manage and protect your data protect information in a team environment. The article also introduces useful features and tools in Office 365 to effectively secure data, while exploiting the potential of Microsoft Teams to optimize information management and collaboration in this situation modern work.
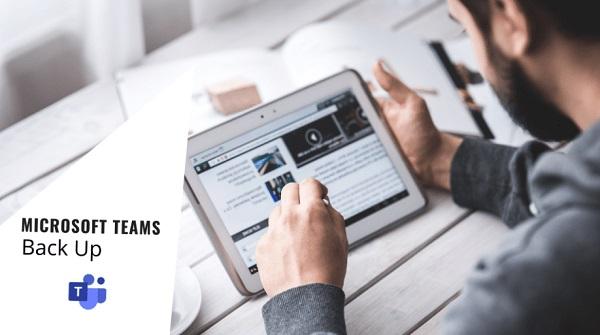
Why must you back up chat history in Microsoft Teams?
- Store important information: Chat history contains important information about decisions, plans, and discussions within the group. Backing up helps ensure that this information is stored securely and can be accessed again at a later date.
- Compliance and security: In corporate environments, backing up chat history supports compliance with security regulations and organizational policies. It also provides information control and monitoring capabilities.
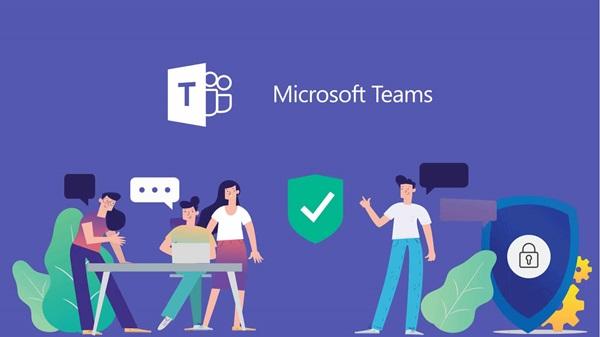
- Data recoverability: In case of data loss due to technical problems, user errors or other unexpected situations, backing up chat history helps to quickly restore lost information.
- Knowledge and information management: Chat history is an important source of knowledge. Backup helps manage information effectively, while also supporting the sharing of knowledge and experience within the organization.
- Ensure continuous communication: In the event of a connection loss or system crash, backed up chat history helps ensure that the team can still access and work on important information without interruption.
- For learning and assessment purposes: Chat history can also be used for learning and assessment purposes after projects or events. It helps evaluate work processes, give feedback and improve performance.
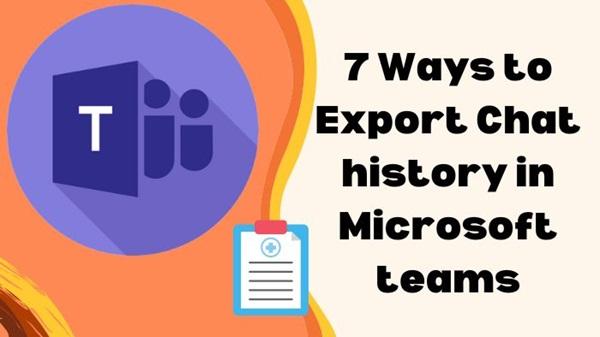
- Demonstrate workflow compliance: In environments where regulations and policies must be followed, chat history backup is a clear proof of implementing correct workflows.
- Facilitate review and audit: Backed up chat history provides the opportunity to review decisions, solutions, and discussions that took place in the past. This is important for future learning and improvement.
Below, we will learn how to backup Microsoft teams chat history effectively.
1. Backup Group Chats and Channels:
In Microsoft Teams, every group and channel chat is automatically recorded and properly stored in an online Exchange mailbox. This ensures that you can review any discussions later without worrying about losing data.
2. Protecting Chats:
If you want to protect chats to ensure that they can be reviewed after they are lost or deleted, you can use the Office 365 security and compliance center. This ensures that your data are protected safely and comply with security regulations.
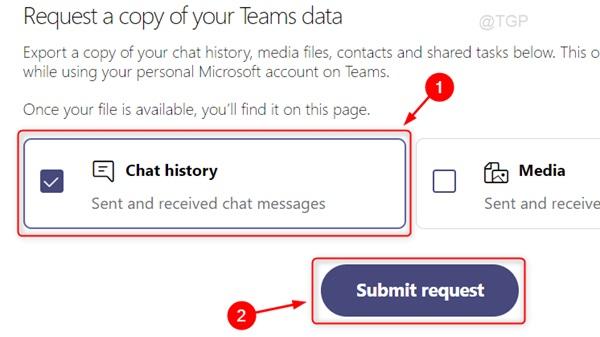
3. Recover Deleted Messages:
While there is currently no ability to restore or back up messages in Microsoft Teams Chat Service, the default system in Office 365 retains deleted messages for a specific period of time. These messages can be restored within fourteen days, making it easy to restore data in case of need.
4. Optimize File Sharing:
When sharing files in Microsoft Teams, the file content is not sent to the recipient. Instead, files are stored in SharePoint Online or OneDrive for Business and share specific access permissions. This helps ensure safety and good management of data files.
5. File and Document Protection:
Once a file or document is uploaded to SharePoint or OneDrive for Business, you can use protection tools to keep your data private and secure. Deleted files remain recoverable for a specific period of time, helping you maintain complete control over your data.
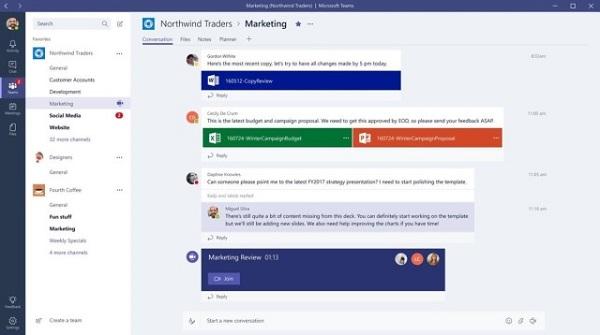
With a clear understanding of the processes and features in Microsoft Teams and Office 365, you can easily back up and protect your content. This not only helps ensure data security but also promotes collaboration and effective information management in a collective working environment.
Conclusion
In this article, we learned how to back up Microsoft group chat history in Office 365 and Microsoft Teams environments. Protecting information and ensuring data integrity is an extremely important task in today's digital world, and Microsoft Teams features provide powerful tools to help users perform the task this easily and effectively.
From automatically archiving chats in Exchange mailboxes to using the Office 365 security and compliance center to protect chats, we've made it clear how important it is to maintain and protect data Whether. Optimized file sharing and deleted message recovery have also been introduced to help users maintain flexibility and control over their information.
With the continued evolution of technology and collaborative work environments, understanding how to back up and protect information in platforms like Microsoft Teams has become even more important. By applying the knowledge from this article, we can ensure that our data is secure and available when needed, helping to drive collaboration and productivity in the environment modern work.
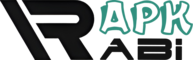
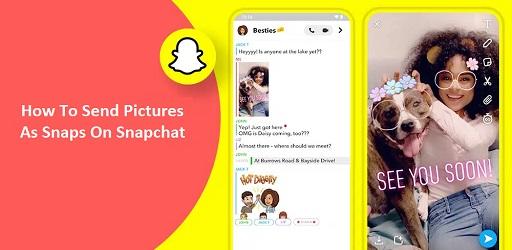
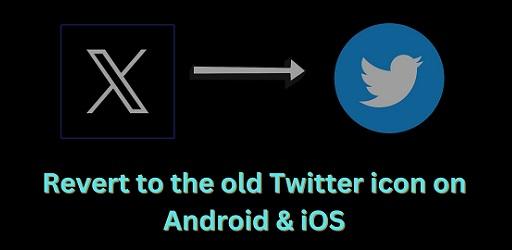

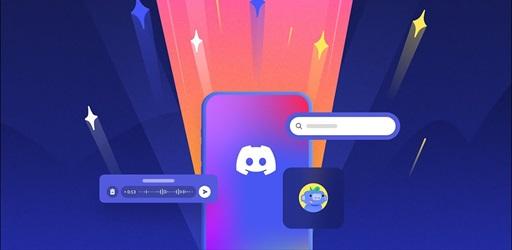


1. This is the safest site on the Internet to download APK. 2. Don't ask about the Play Protect warning, we've explained it well, check here. 3. Do not spam, be polite and careful with your words.